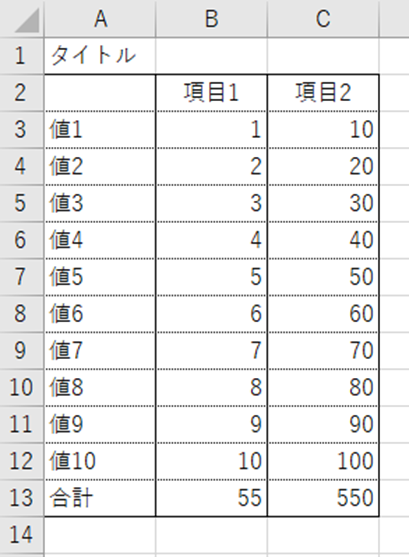Sumの記事で作成した表を基に体裁を整え、枠線を付けて表らしくします。
①まず、行と列にラベル(項目名)を付けます。
B2セルに「項目1」(付けたい名前を入れます)、C2セルに「項目2」と入力します。
②同様にA3セルに「値1」、A4セルに「値2」を入力します。
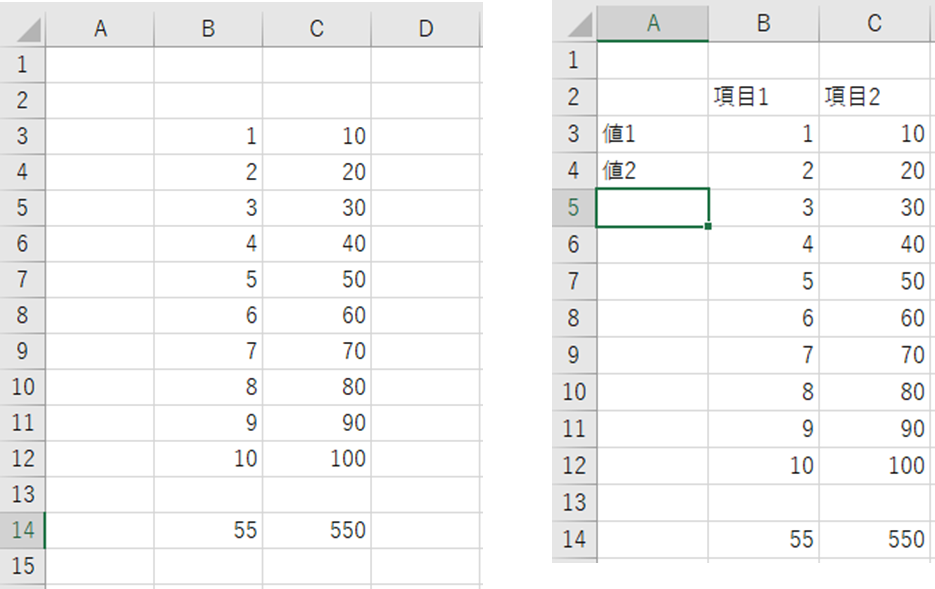
③B2セルをクリックしたまま右にドラッグ&ドロップしてB2セルとC2セルを選択します。
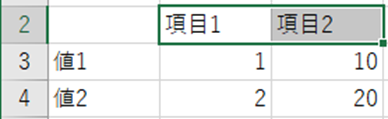
④(初期設定では)ホームに配置されている「中央揃え」をクリックして、それぞれのセルの中央に項目名が表示されるようにします。
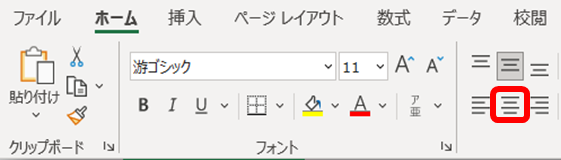
⑤A3セルをクリックしたまま下にドラッグ&ドロップしてA3セルとA4セルを選択し、選択セル右下の黒ぽち(ドット)をダブルクリック(2回連続してクリックする)します。
この機能は「オートフィル」といって、連続した数値の範囲で(今回は右隣のB列を見てA5からA12セルまで)ラベルの後の数値が自動的に計算されてコピーされます。
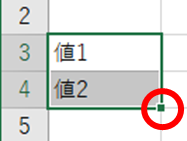
⑥A14セルに「合計」ラベル(項目名)を入力します。
⑦13行目を削除します。
行番号「13」を右クリックすると行全体を選択した表示になり、ポップアップメニュー(今回の場合、13行に対して行える機能の一覧表)が表示されるので、「削除」をクリックして、行ごと削除します。
(行番号をクリックした後、選択されている(グレー色)セルを右クリックしても同様のポップアップメニューが表示されます。)
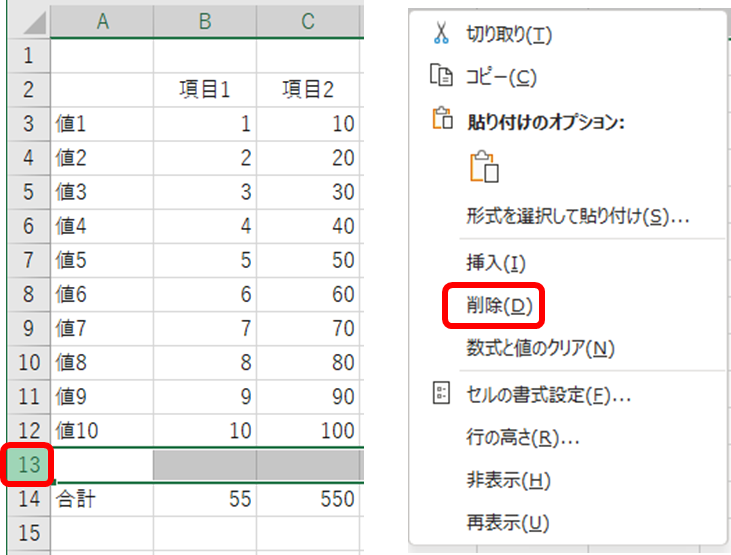

⑧A2セルをクリックしたまま右下にドラッグ&ドロップしてC13セルまでの範囲を選択します。
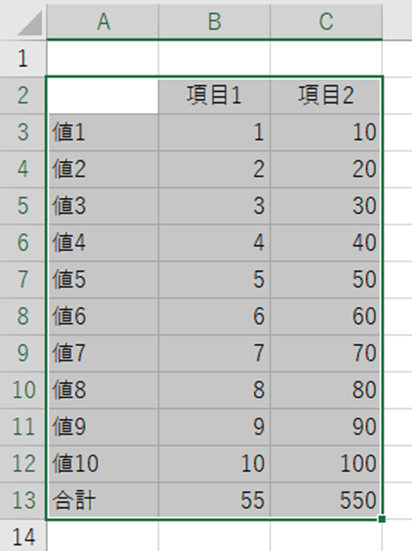
⑨選択範囲を右クリックし、「セルの書式設定」をクリックします。
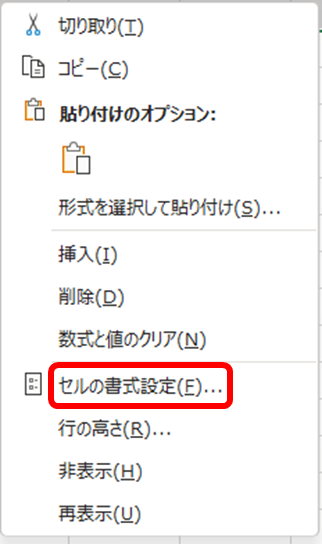
⑩「罫線」タブをクリックします。
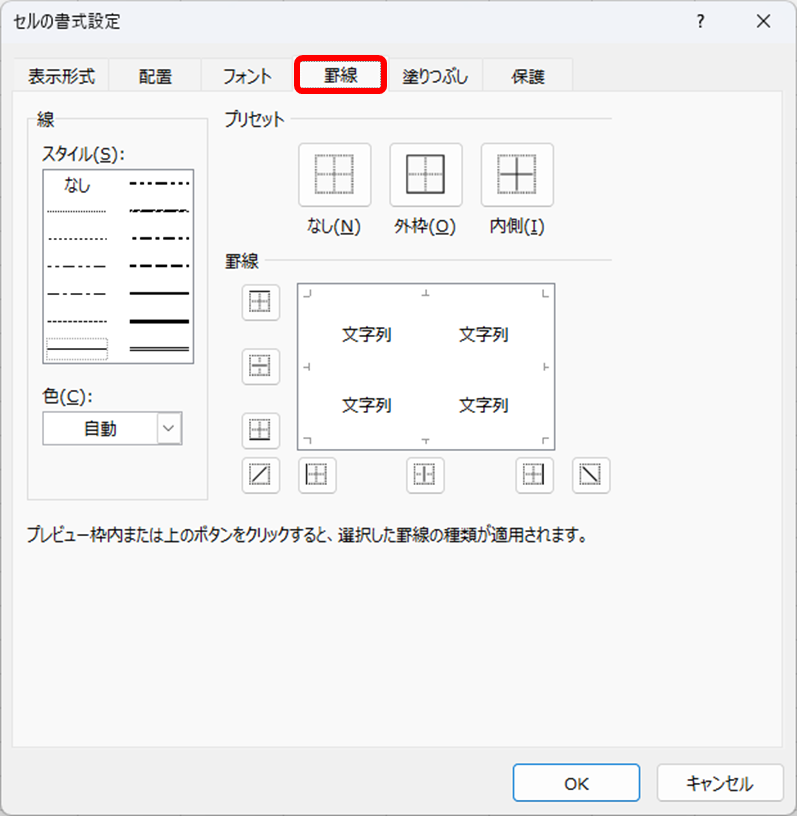
⑪スタイルの中から使いたい線種を選択し、プリセットにある「外枠」をクリックします。
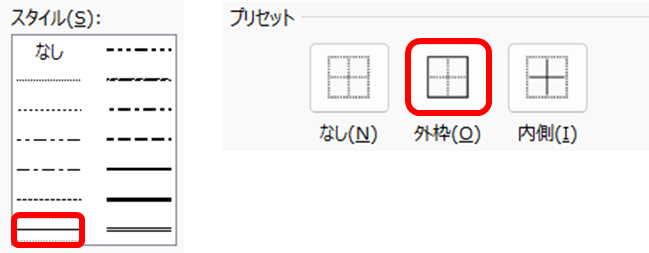
⑫今回はスタイルを変更せずに「縦線」をクリックします。
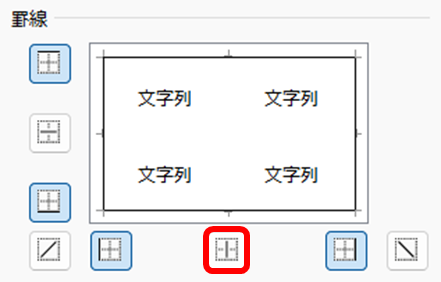
⑬「横線」について、Excel(エクセル)の罫線(直線)は太さを変えることができず、あまりバリエーションがありません。
この為、筆者は「細線」として下のスタイルを選択して「横線」に使用しています。
スタイル表示は点線(・・・)に見えますが、メイン画面上でも印刷でも細線だと思います(い~や、細線です!)。
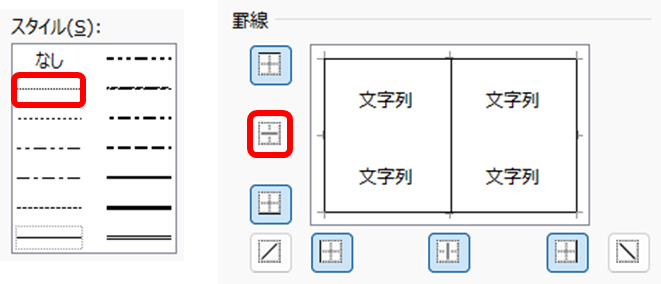
⑭最後にA1セルに「タイトル(表題)」を入力して完成です。